Once your account is created, you can use the URL pearsonerpi.com/connexionmlxl to connect to MonLab xL.
You can add pearsonerpi.com/connexionmlxl to your bookmarks.
Teacher's access codes are provided by our sales consultants only.
Please contact your sales consultant.
The MyLab player is HTML5-based and can be used for work done on a tablet or PCs and laptops. (Using the player on smartphones may not provide the best experience.)
Students using the MyLab player can do almost all question types. You can make assignments easier to use on tablets by bearing in mind the following limitations:
We’re sorry, but this content is only available in French.
Vous avez accès à un grand nombre de paramètres et de statistiques sur les résultats de vos étudiants dans le registre des notes.
Exporter les résultats
We’re sorry, but this content is only available in French.
We’re sorry, but this content is only available in French.
Modifier la liste d'étudiants
We’re sorry, but this content is only available in French.
Le plan d’études est un outil permettant à l’étudiant de travailler la matière du cours de manière autonome ou en suivant les directives de l’enseignant. Les résultats obtenus par l’étudiant aux devoirs, aux quiz ou aux tests sont utilisés pour déterminer les objectifs qu’il maîtrise et ceux qu’il doit travailler.
Attention! Le plan d’études donne accès aux étudiants à tous les numéros dès le début de la session. Il est impossible de sauvegarder le travail en cours de route dans le plan d’études. Il est recommandé de le masquer en début de session.
Pour masquer le plan d’études:
We’re sorry, but this content is only available in French.
We’re sorry, but this content is only available in French.
Trois types de cours sont disponibles:
Créer un cours standard ou coordonnateur
Lors de votre première utilisation de la plateforme, cliquer sur Accédez à MonLab xL.
Après sa création, chaque cours possède un numéro d’identification (ID de cours) que l’on peut partager avec les élèves afin qu’ils s’y inscrivent. Pour en savoir plus, voir la section Comment partager l’identifiant de cours avec vos étudiants.
Pour modifier les paramètres de votre cours, incluant ceux dont il a été question plus haut, consulter la section Modifier les paramètres d’un cours.
Créer un cours affilié
La création d’un cours affilié suppose que vous avez, au préalable, créé un cours Coordonnateur auquel il sera associé.
Après sa création, chaque cours possède un numéro d’identification (ID de cours) que l’on peut partager avec les élèves afin qu’ils s’y inscrivent. Pour en savoir plus, voir la section Comment partager l’identifiant de cours avec vos étudiants.
Pour modifier les paramètres de votre cours, incluant ceux dont il a été question plus haut, consulter la section Modifier les paramètres d’un cours.
Copier un cours
Après sa création, chaque cours possède un numéro d’identification (ID de cours) que l’on peut partager avec les élèves afin qu’ils s’y inscrivent. Pour en savoir plus, voir la section Comment partager l’identifiant de cours avec vos étudiants.
Pour modifier les paramètres de votre cours, incluant ceux dont il a été question plus haut, consulter la section Modifier les paramètres d’un cours.
We’re sorry, but this content is only available in French.
Ce document comporte les renseignements nécessaires pour qu’ils s’inscrivent au cours. Imprimez cette page et distribuez-la à vos étudiants.
Pour votre premier devoir, il est recommandé d’assigner les consignes relatives à apprivoiser Monlab XL, telles que l’utilisation de la virgule et le respect d’un minimum de trois chiffres significatifs. Dans le cas des réponses qui sont des équations, ne pas chercher à utiliser l’italique dans le rendu des variables : le système ne le permet pas.
Consulter la section Règles de bases pour entrer vos réponses dans MonLabxL.
We’re sorry, but this content is only available in French.
Pour modifier les échéances et l’attribution de vos activités, consulter la section Modifier les échéances d’une activité.
Please note that Monlab xl is available in French only.
Please note that MonLab xL is available in French only.
La note globale de chaque étudiant équivaut à la moyenne pondérée de ses devoirs, de ses quiz, de ses tests et de ses activités du plan d’études.
Par ailleurs, si vous ajoutez des activités hors ligne dans le Registre des notes et les classez dans la catégorie Autre, la moyenne pondérée de l’étudiant tiendra également compte de ces dernières activités. Vous pouvez en outre définir la pondération de chaque activité au sein de sa catégorie.
Il est aussi possible d’exclure des résultats d’activités ou d’étudiants sélectionnés, et d’exclure les notes les plus faibles dans une catégorie.
Remarque : Vous pouvez aussi fixer la pondération des activités uniquement les unes par rapport aux autres. Dans ce cas, le coefficient total de pondération équivaut à la somme des pondérations accordées aux activités. Dans le Registre des notes, cliquez sur Changer les pondérations dans la barre d’outils.
Il est aussi possible d’accéder à la page Changer les pondérations en cliquant sur le lien du Pourcentage de la note globale d’une activité dans les vues Toutes les activités, Devoirs, Quiz, Tests ou Autre du Registre des notes.
Remarque : Vous pouvez changer le nom de la catégorie Autre. Pour ce faire, cliquez sur le lien Renommer… dans la section Pondération des catégories. Dans la fenêtre Renommer la catégorie du registre des notes, entrez un nouveau nom pour la catégorie (vous pouvez utiliser jusqu’à 50 caractères). Vous pouvez aussi accéder à la fenêtre Renommer la catégorie du registre des notes en cliquant sur le lien Renommer cette catégorie adjacent à la rubrique Autre, dans la page principale du Registre de notes.
Please note that Monlab xl is available in French only.
Please note that Monlab xl is available in French only.
Warning: You must have a different login name for each of your MonLab xL products.
Warning: You must have a different login name for each of your MonLab xL product.
Once your account is created, you can use the URL pearsonerpi.com/connexionmlxl to connect to MonLab xL.
You can add pearsonerpi.com/connexionmlxl to your bookmarks.
We’re sorry, but this content is only available in French.
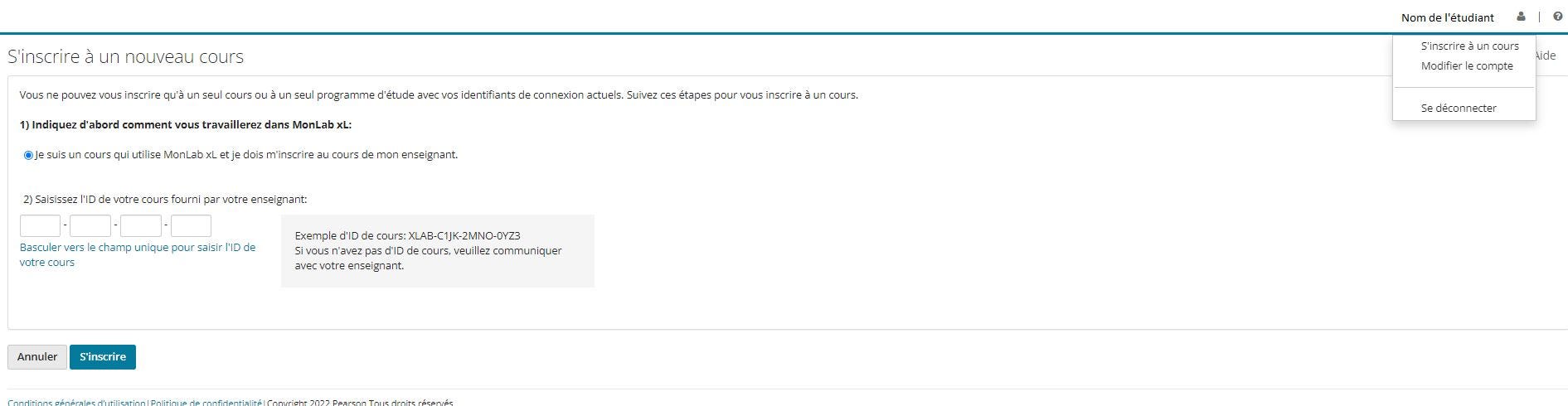
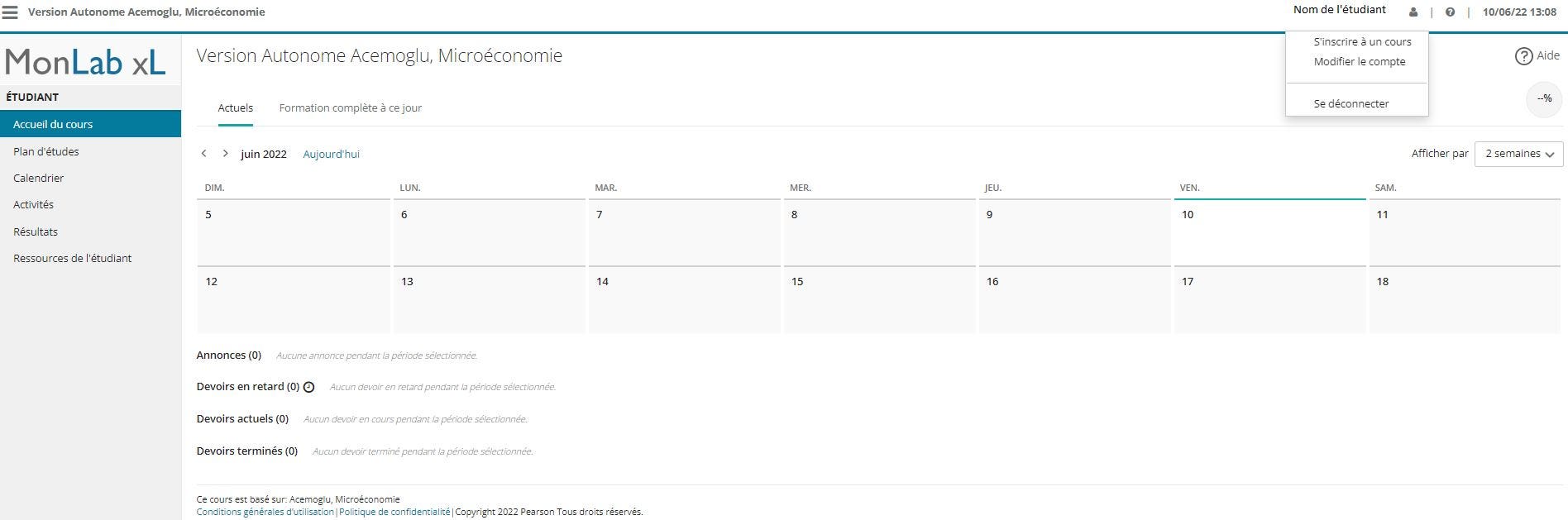
We’re sorry, but this content is only available in French.
Cette option s'applique uniquement aux groupe/cours pour lesquels l'étudiant souhaite utiliser MonLab xL de façon autonome.
IDs de groupe/cours (utilisation autonome):
We’re sorry, but this content is only available in French.
Pour une expérience réussie sur MonLab XL, assurez-vous de toujours respecter ces deux règles de base:
1- Utilisation de la virgule dans les nombres décimaux
En faisant les exercices et les problèmes sur cette plateforme, il vous arrivera très souvent d’avoir à effectuer des calculs qui mèneront à des résultats comprenant plusieurs décimales.
Pour un nombre demandé qui apparaît déjà dans la donnée ou qui est sans équivoque, MonLab XL n’accepte que la donnée exacte.
2- Utilisation d’un minimum de trois chiffres significatifs
Pour être certain que votre réponse soit acceptée, assurez-vous de toujours inscrire au moins trois chiffres significatifs.
Vous profiterez ainsi de la tolérance intégrée au calcul des réponses.
Pour plus d’information sur les règles de bases à respecter, consulter cette vidéo.
We’re sorry, but this content is only available in French.
Le plan d’études vous permet de travailler la matière du cours de manière autonome ou en suivant les directives de l’enseignant. Les résultats obtenus sont utilisés pour déterminer les objectifs que vous maitrisez et ceux que vous devez travailler.
Attention! Le plan d’études vous donne accès à tous les numéros dès le début de la session et, surtout, il est impossible de sauvegarder le travail en cours de route dans le plan d’études.
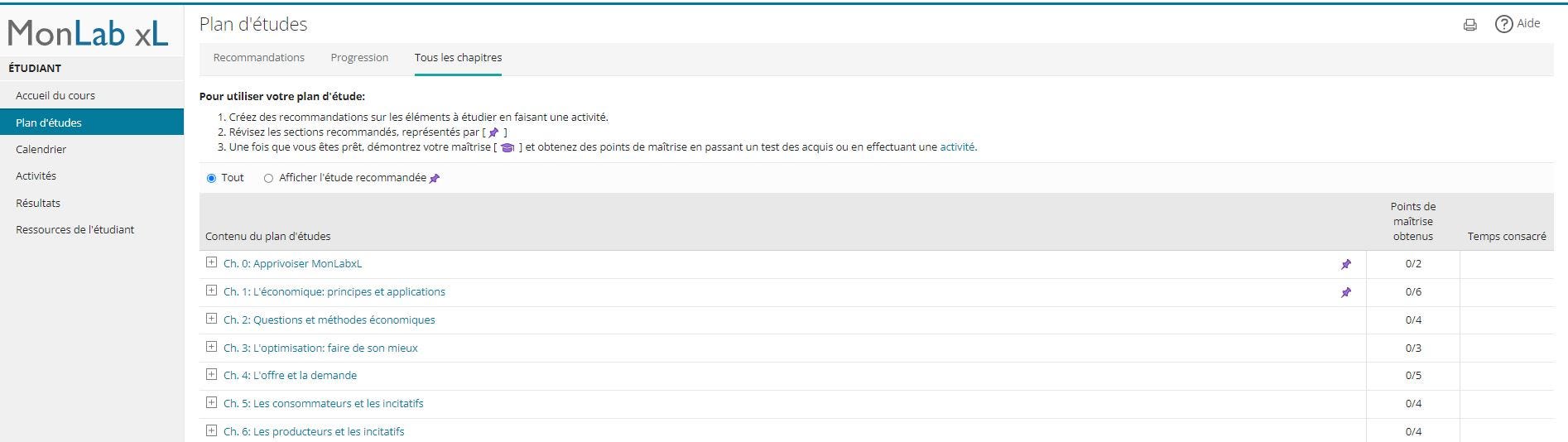
We’re sorry, but this content is only available in French.
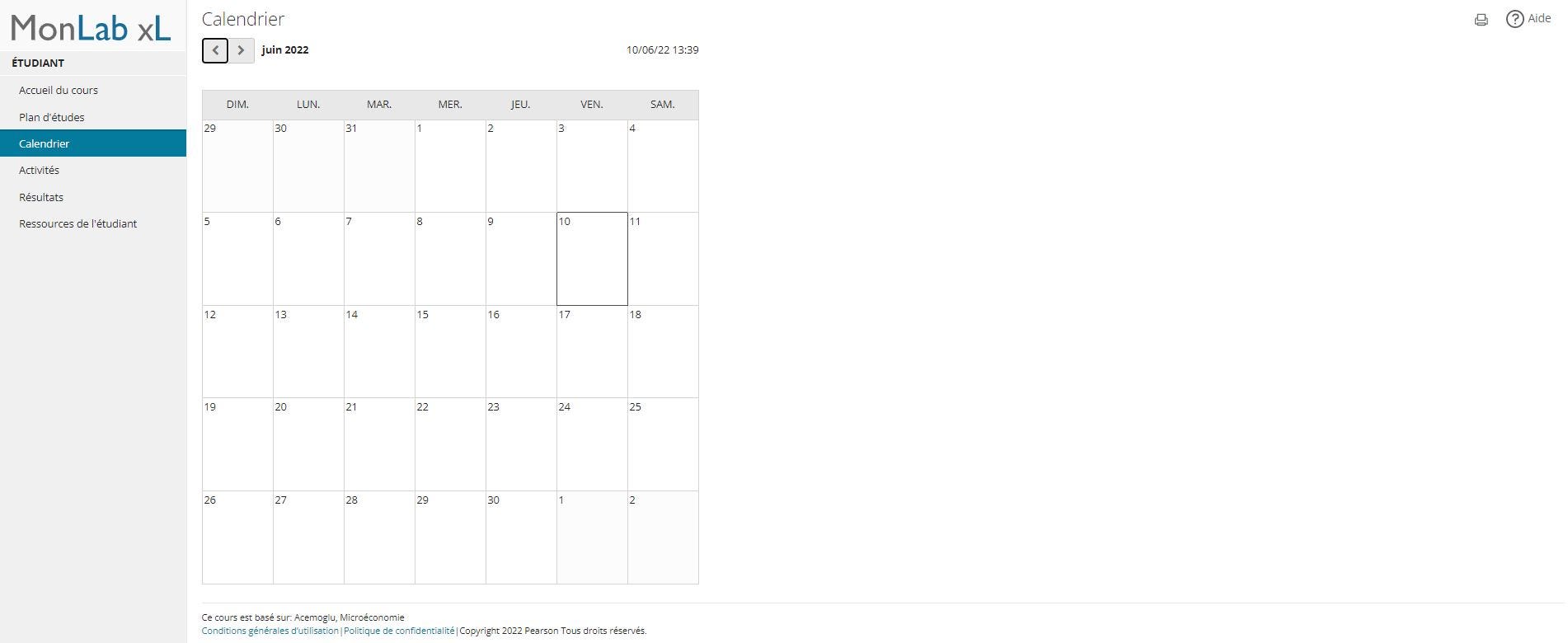
We’re sorry, but this content is only available in French.
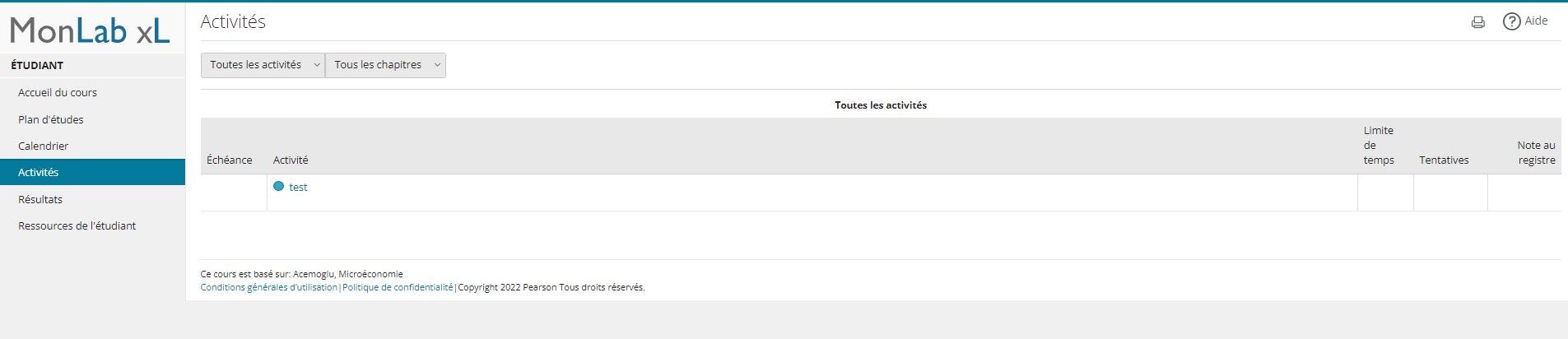
Shop the digital products from a collection:
Find and purchase a specific product:
Credit card is the accepted method of payment.
Carefully read the description of your digital product before purchasing because digital transactions are a final sale.
Shop the digital products from a collection:
Find and purchase a specific product:
Credit card is the accepted method of payment.
You will receive the access code and the instructions by email. Please check your junk mail, the confirmation email might be there.